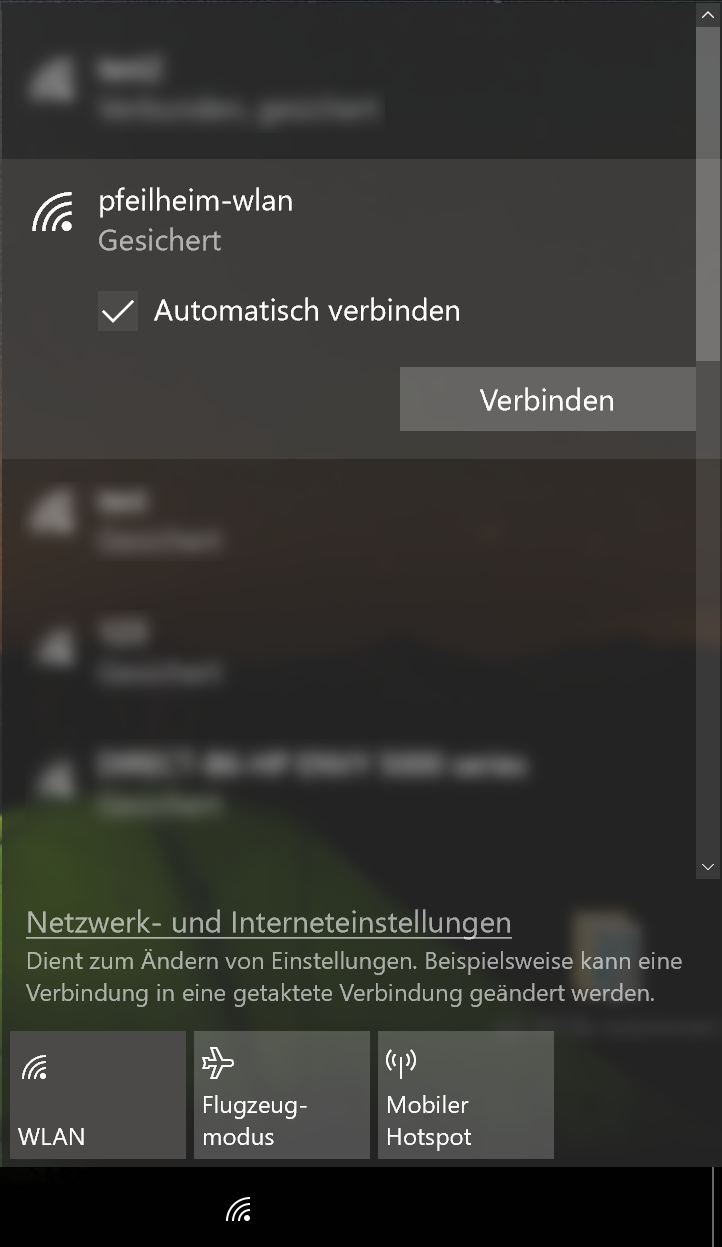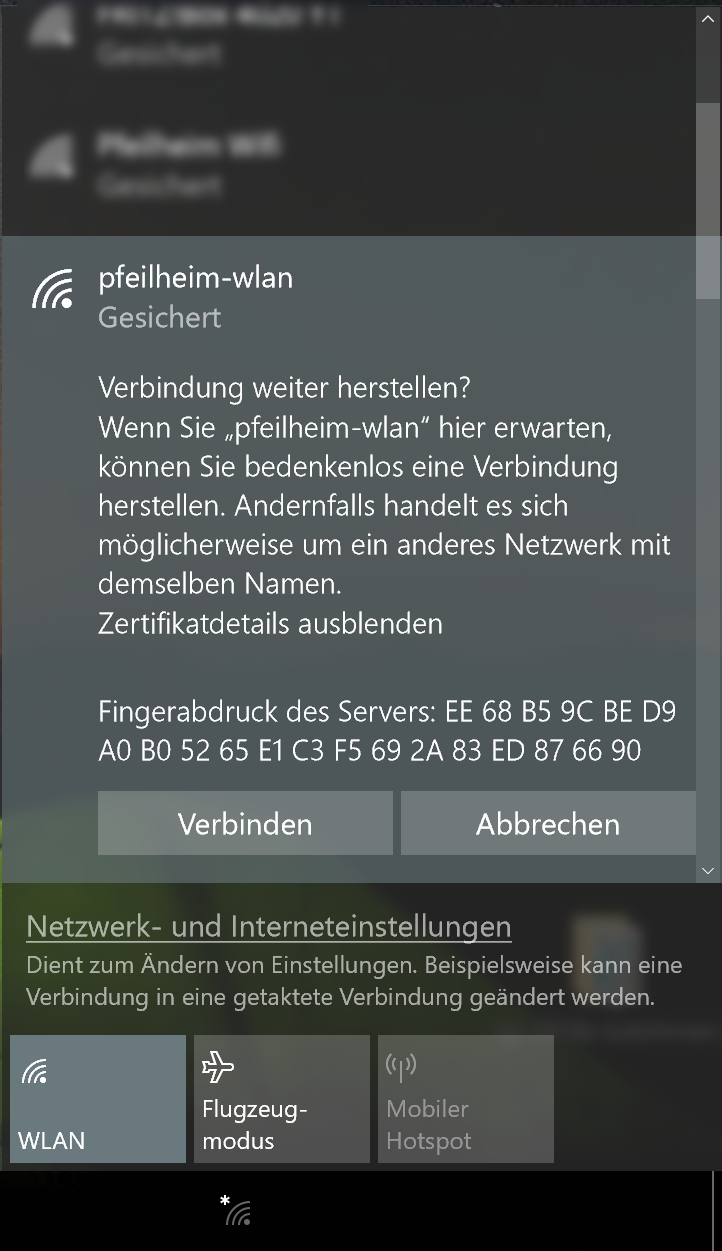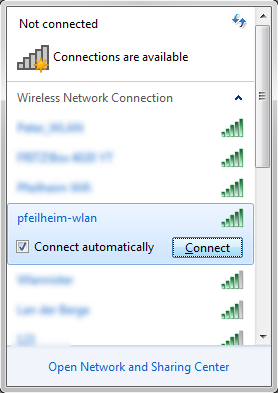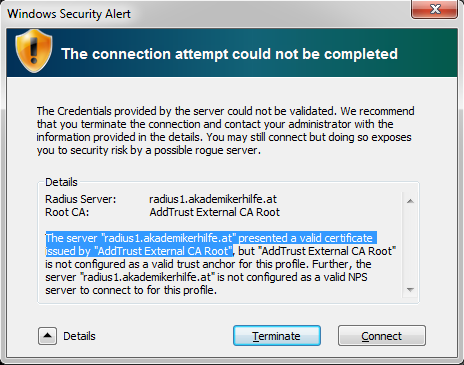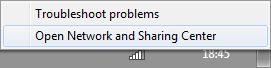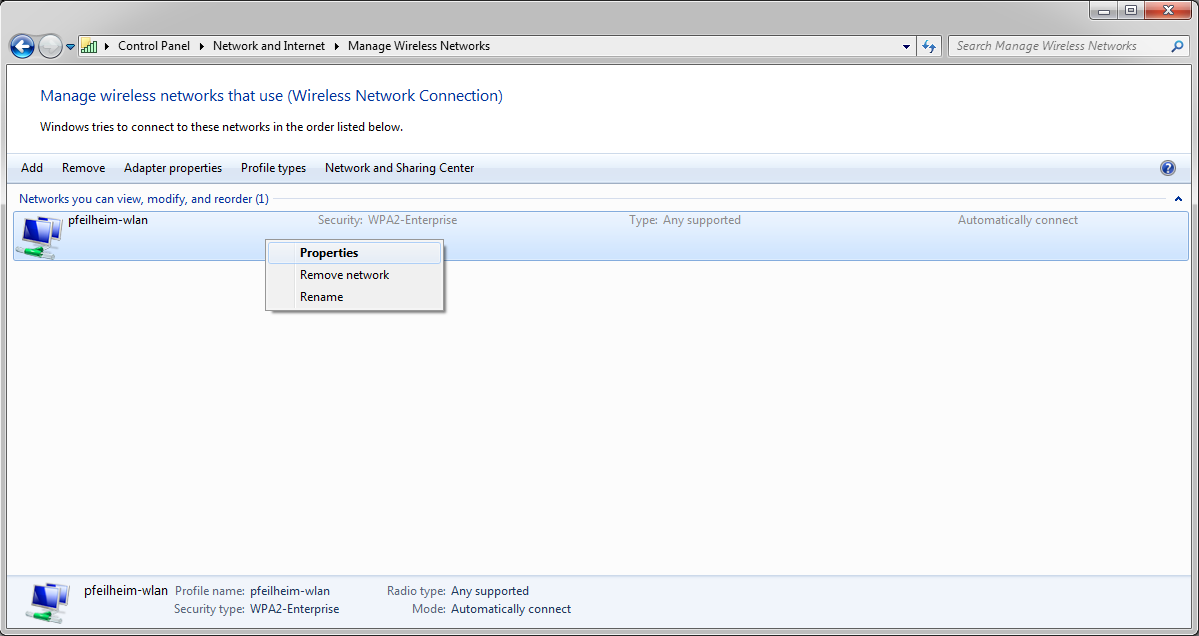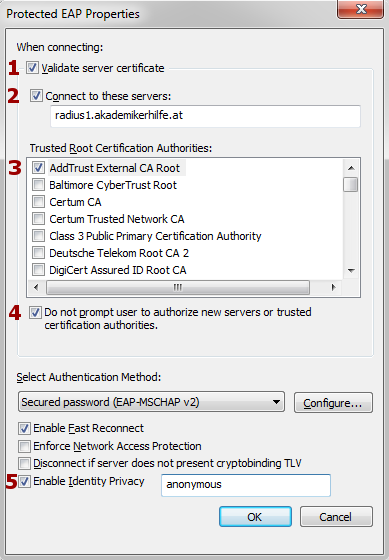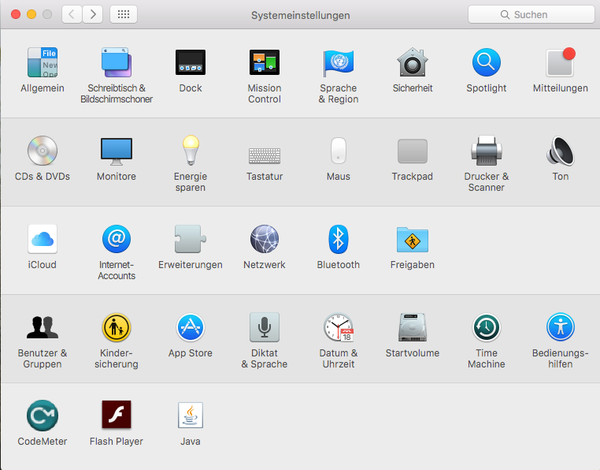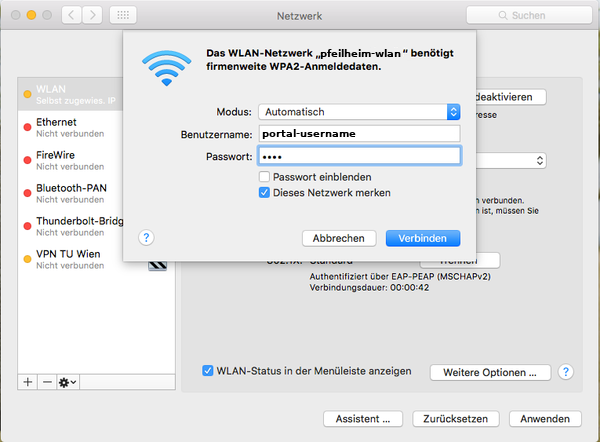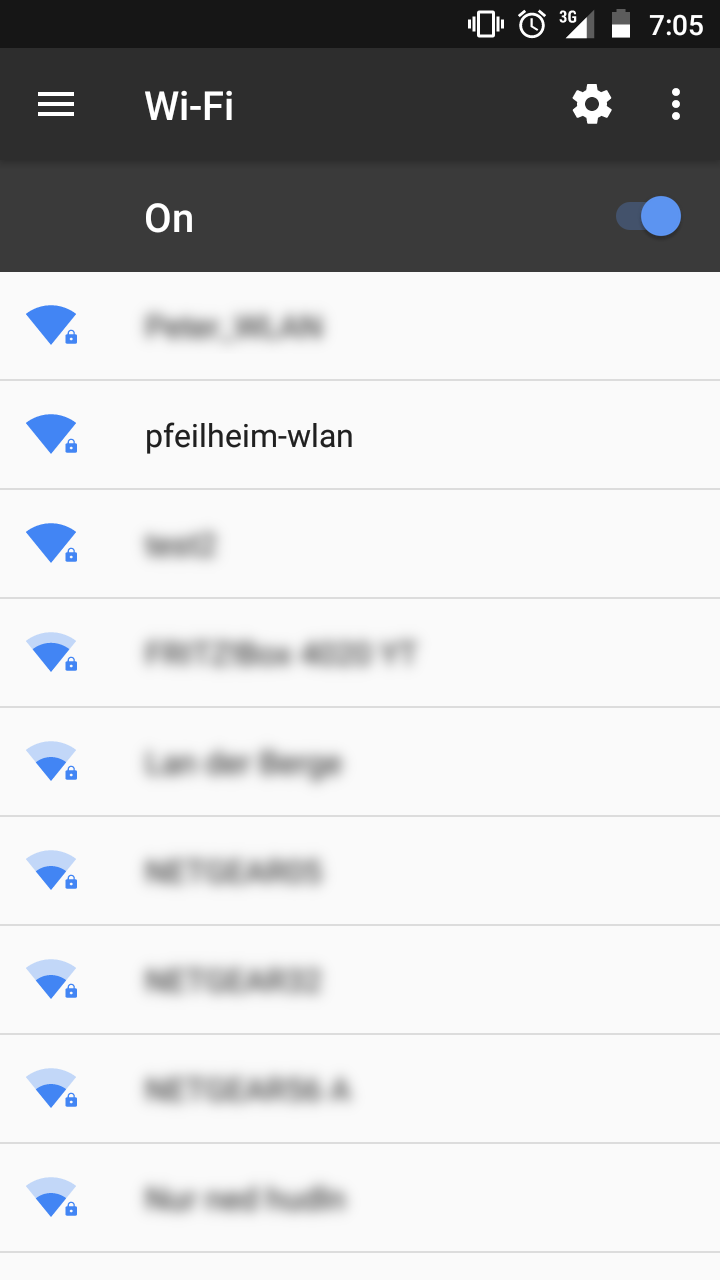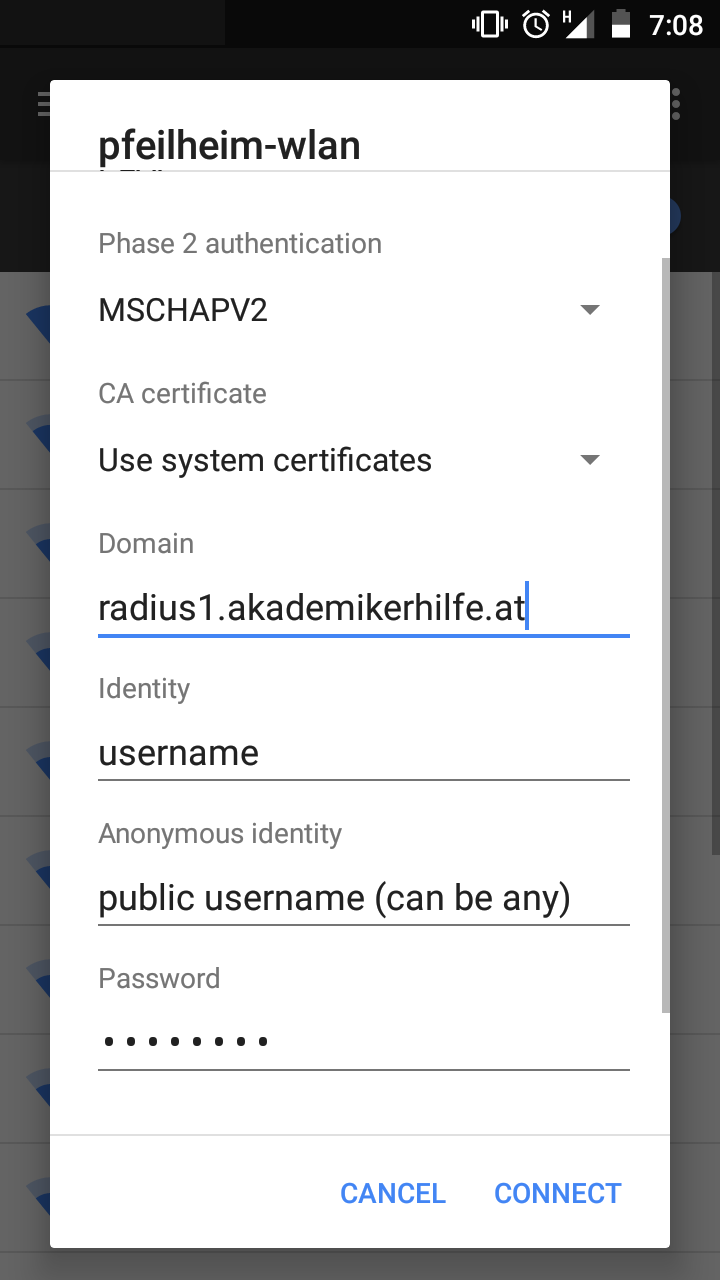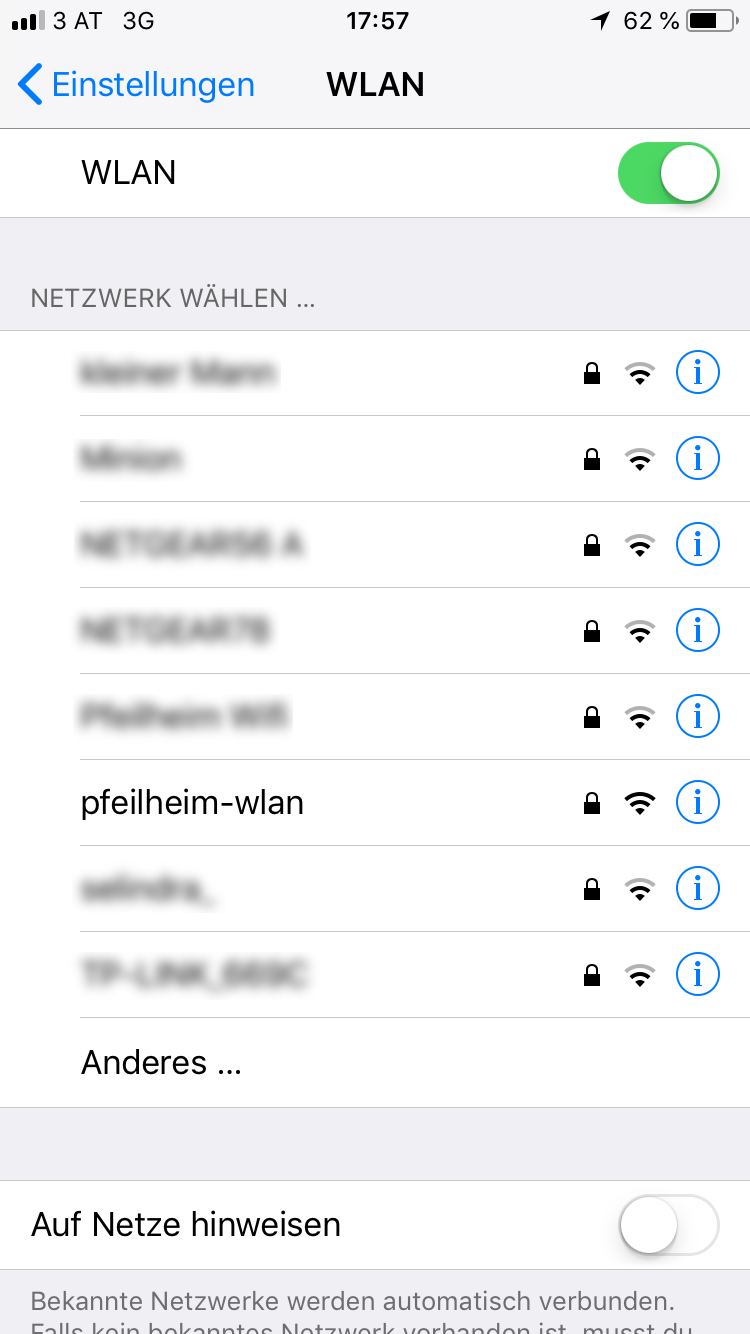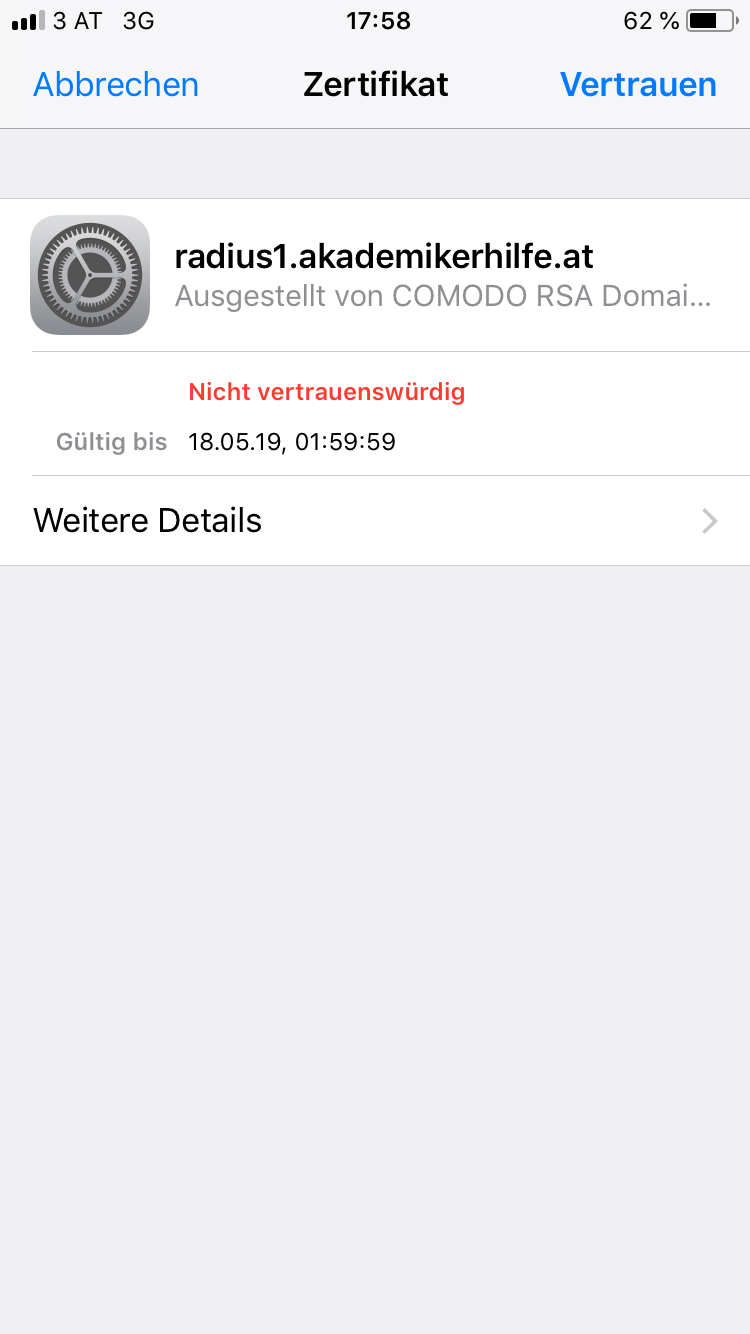Wlan4-6
Inhaltsverzeichnis
Konfiguration
- Melde dich beim Akademikerhilfe-Portal an und änder dein Passwort
- Stelle sicher, dass du dich auf dem Portal der AH erfolgreich einloggen kannst.
- Lösche alle gespeicherten WiFis (pfeilheim-wlan, ...) falls schon bereits welche vorhanden sind
- Verbinde dich mit dem "pfeilheim-wlan" und verwende deine gültigen Daten (Benutzername und Passwort)
Hier geht's zur bilderbasierten Beschreibung → Windows 10 , Windows 7, Mac OSX, Android, iOS
Falls ihr trotzdem noch Fragen oder Probleme beim Verbinden habt, könnt ihr euch natürlich jederzeit per Mail bei uns melden: support@pfeilheim.sth.ac.at
Step-by-Step Anleitung
Windows 10
Anleitung zum Löschen eines Wifi Profils (Falls ihr schon mal mit dem Wlan im Klub verbunden wart, ...)
-
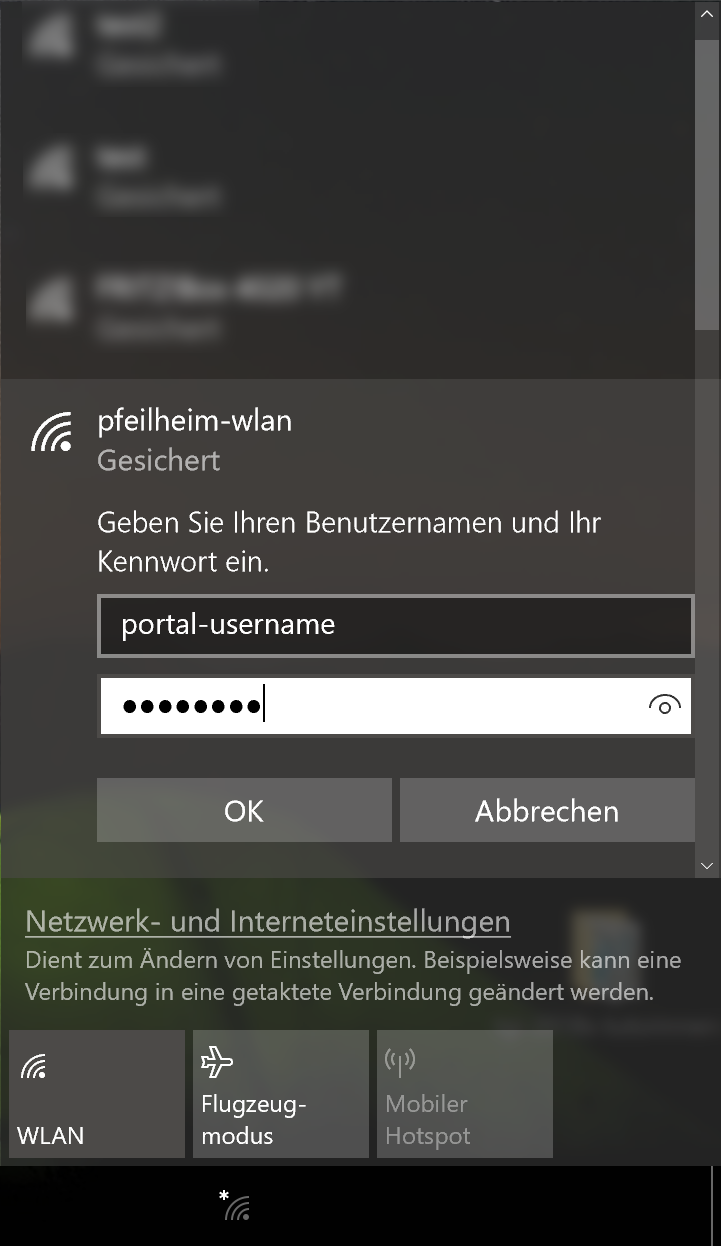 Step 2:
Step 2:
Benutzt die gleichen Anmeldedaten wie bei Akademikerhilfe-Portal
Beachte: Ihr müsst das Passwort als erstes ändern damit ihr euch mit dem Wlan verbinden könnt
Windows 7
Anleitung zum Löschen eines Wifi Profils (Falls ihr schon mal mit dem Wlan im Klub verbunden wart, ...)
-
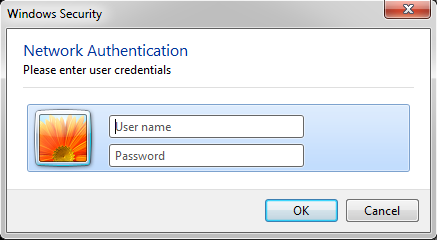 Step 2:
Step 2:
Benutzt die gleichen Anmeldedaten wie bei Akademikerhilfe-Portal
Beachte: Ihr müsst das Passwort als erstes ändern damit ihr euch mit dem Wlan verbinden könnt
Mac OSX
Anleitung zum Löschen eines Wifi Profils (Falls ihr schon mal mit dem Wlan im Klub verbunden wart, ...)
-
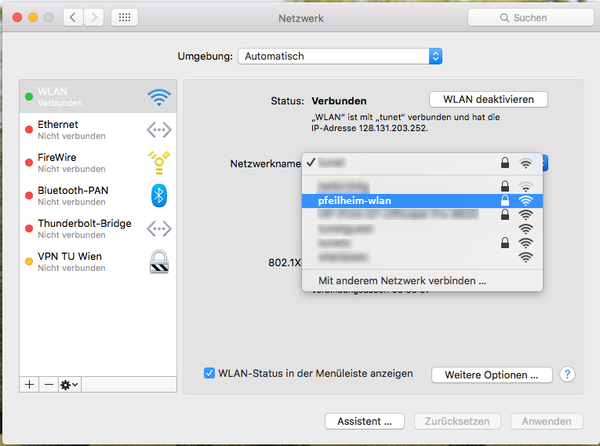 Step 2:
Step 2:
Wähle das Wlan mit dem Namen pfeilheim-wlan
Benutzt die gleichen Anmeldedaten wie bei Akademikerhilfe-Portal
Beachte: Ihr müsst das Passwort als erstes ändern damit ihr euch mit dem Wlan verbinden könnt
Source: https://www.zid.tuwien.ac.at/tunet/wlan/anleitungen/mac_os_x/
Android
Anleitung zum Löschen eines Wifi Profils (Falls ihr schon mal mit dem Wlan im Klub verbunden wart, ...)
-
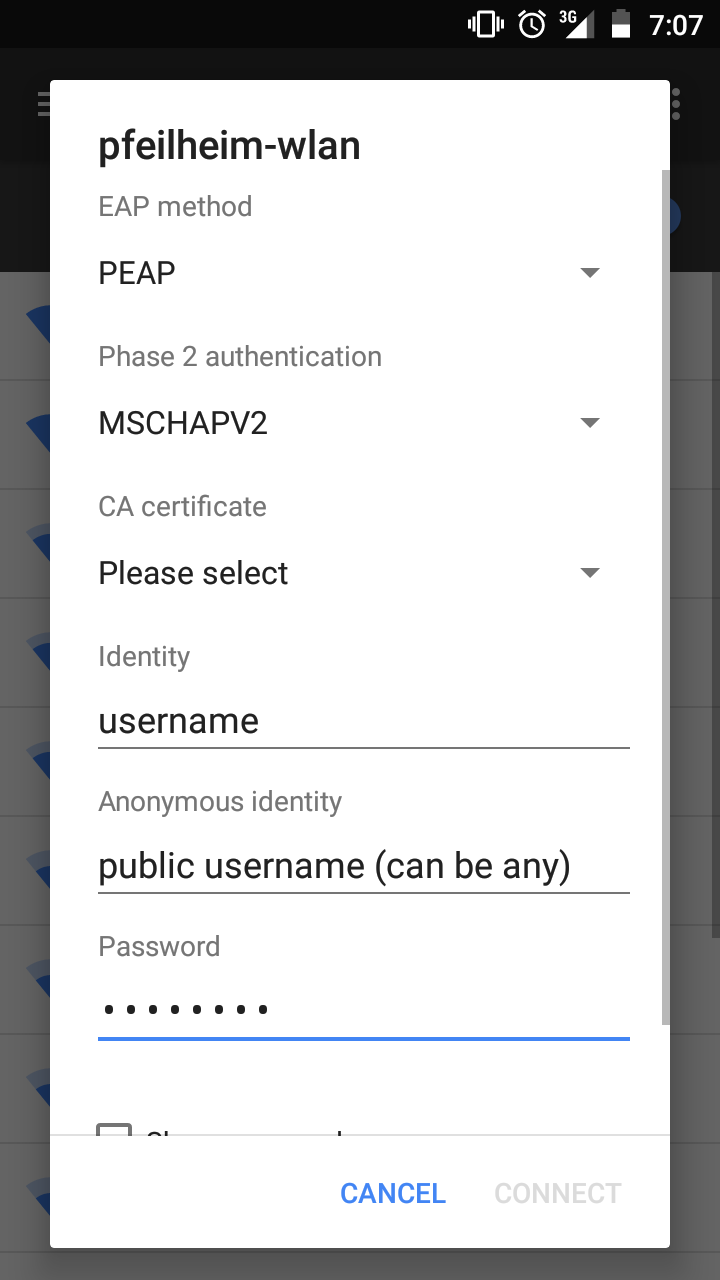 Step 2:
Step 2:
Benutzt die gleichen Anmeldedaten wie bei Akademikerhilfe-Portal
Beachte: Ihr müsst das Passwort als erstes ändern damit ihr euch mit dem Wlan verbinden könnt -
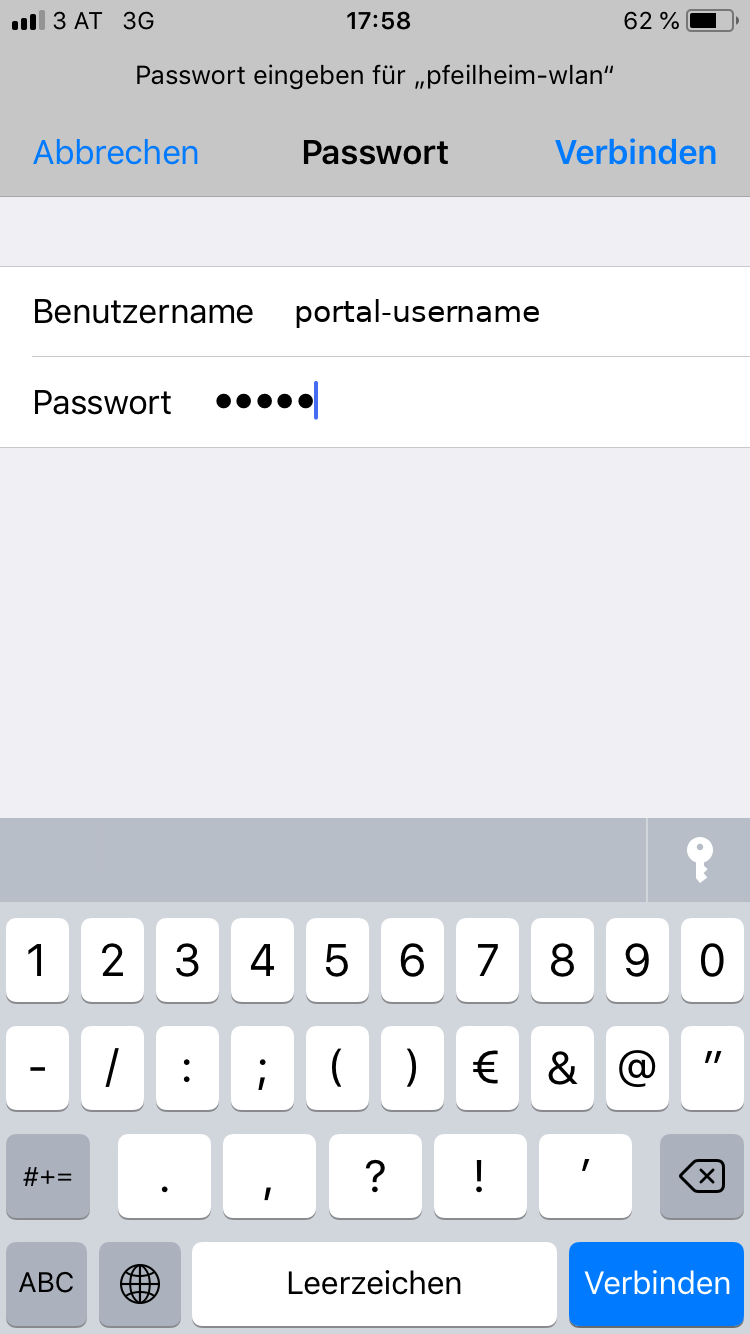 Step 2:
Step 2:
Benutzt die gleichen Anmeldedaten wie bei Akademikerhilfe-Portal
Beachte: Ihr müsst das Passwort als erstes ändern damit ihr euch mit dem Wlan verbinden könnt
iOS
Anleitung zum Löschen eines Wifi Profils (Falls ihr schon mal mit dem Wlan im Klub verbunden wart, ...)